Business cards
Work out how much cashback you could earn.
Log on securely using three characters from your memorable information, or with your Card Reader.
Once you’ve received your card reader, you’ll need to activate it. To do this, follow this process:
Step one: Log on to Online for Business as usual, entering your user ID and password. If you’re new to Online for Business go directly to step three.
Step two: If you are already an Online for Business user, select the ‘I have everything I need’ option and press ‘continue’.
Step three: Check that the last five digits of the card you’re using with the card reader match the details shown on the screen. If they don’t they can be overtyped with the last five digits of the card you want to use.
Step four: Slide this card into the card reader as shown below. Your reader will switch on automatically when you insert the card.

Step five: Press the Identity button on the card reader. The card reader display will show ENTER PIN.
Step six: Key the PIN for the card you’re using into the card reader and press enter.

Step seven: Once you’ve entered your PIN correctly, your card reader will show an eight-digit number – this is your passcode.
Key this passcode into the box shown on the Internet Banking screen and press ‘continue’.
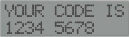

Step eight: You will now be asked to set up your memorable information. This will give you the choice to log on in future using either the card reader or memorable information.
If you already have a personal account you will be given the option of completing log on using either your card reader or three characters from the same memorable information that you use to access your personal accounts with us online: If you choose memorable information, select the three indicated characters from the drop-down boxes and click ‘continue’.
Your log on is now complete. In future, when logging on you’ll only need to follow steps three to seven after entering your user ID and password.
We’ll ask you to use your card reader in two different ways when you’re online.
If you choose to use your card reader to log on to Online for Business, you’ll need to use the ‘Identify' function to confirm your identity. We’ll ask you to use the ‘Identify' function to ensure the requests are really coming from you and not a fraudster who has obtained your details.
This function will be required for setting up new recipient (including setting up standing orders and bulk payments) or to set up your Business Mobile Banking app.
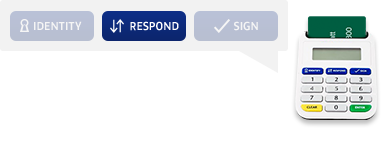
For help setting up your Mobile Banking app visit our Business Mobile Banking guide.
At the moment we will not ask you to use the 'Sign' function for any transaction.
Any requests to use 'Identify, Respond or Sign' when not carrying out the activities listed in the table below should be treated as a potential fraud attack. If in any doubt, terminate your online session and call us immediately on 0345 300 0116 (+44 20 7649 9437 from overseas).
As usual, make sure nobody is watching you whenever you enter your PIN into the card reader, or when entering passcodes into the Internet Banking screens. We will never call you to ask for any ‘identify’ “Respond” or ‘sign’ codes from your card and reader.
|
Activity |
Function Required |
|---|---|
|
Activity Log on (using card reader) |
Function Required Identify |
|
Activity Make a payment |
Function Required Password only |
|
Activity Amend the date of a payment |
Function Required Password only |
|
Activity Amend the date or frequency of a standing order |
Function Required Password only |
|
Activity Order a copy statement |
Function Required Password only |
|
Activity Set up a new recipient |
Function Required Respond |
|
Activity Set up a standing order |
Function Required Respond |
|
Activity Set up a new Bulk Payment |
Function Required Respond |
|
Activity Add or amend a Bulk Payment recipient |
Function Required Respond |
|
Activity Set up a Bill Payment |
Function Required Respond |
Passcodes are randomly generated and are unique. Your card reader will produce a new passcode each time you use it, so you won’t need to remember them or write any of them down.

To increase the size of the card reader display, just press the button on the card reader button when a passcode appears.

We’ve made payments in Online for Business easier and quicker.
Your Card Reader is now needed for fewer online transactions.
Online for Business will remain secure.
Instead of using your Card Reader, you’ll be asked to input your password to confirm the payment. This is the same password you use to log in to Online for Business.
You’ll need to use the ‘Respond’ key on your Card Reader, instead of ‘Identify’.

This change ensures Online for Business payments remain secure.
To generate a passcode using ‘Respond’ please follow the on-screen instructions when making a payment or setting up a new standing order.
To make a payment to a new beneficiary you will be required to use your card reader for verification.
To make a payment to an existing beneficiary you can simply use your password that you use for login.
Back to topThe Respond key on a card reader is used for setting up or amending a new beneficiary or a standing order. Please follow the on screen instructions to generate a passcode.
Back to topIf your card reader is faulty, damaged or lost you can order a replacement by logging onto Internet Banking using your memorable information and selecting ‘order an additional card reader’ from the right-hand menu. If you haven’t yet set up memorable information click on the ‘unable to log on’ button from the initial Online for Business log on page. You’ll be asked to fill in some details and then need to choose from four options. If you’re having problems ordering your replacement card reader, call the Internet Banking helpdesk on 0345 300 0116.
Back to topYour card reader holds no personal information about you, so no one will be able to access your accounts online just by having your card reader. If it is stolen, you can order a replacement by clicking on the 'unable to log on' button from the initial Online for Business log on page. Alternatively, call the Internet Banking helpdesk on 0345 300 0116.
Back to topYou can log on using your memorable information to view your accounts. Any other UK bank card reader should work with your card in the same way. The card reader holds no personal information about you. As long as you have your card and your PIN, you should still be able to generate passcodes. Only use a card reader from a trusted UK source. If you don’t have access to a card reader, call the Internet Banking helpdesk on 0345 300 0116.
Back to topYes, you can order an additional card reader from Online for Business, by clicking on the 'order card reader' link in the right-hand menu. There may be a charge for additional card readers.
Back to topAn audio card reader, which provides audio instructions, is available on request by calling 0345 300 0116.
Back to topIf you have a Business Debit Card you should use this with the card reader. Otherwise we will have provided you with a special authentication card solely for generating passcodes.
Back to topYou can use any card for any of your accounts, however you’ll need to use the same card for the duration of each session.
Back to topDon’t share your log on details with anyone. All users of Online for Business must have their own log on details, including memorable information. If someone else in the business needs to access the business account online, they’ll need to register.
Back to topWe assume you want to use the same card you used the last time you logged on. If this is not the case, over type the last five digits shown with the numbers of the card you want to use.
Back to topIf you need a replacement authentication card, call us on 0345 072 5555.
Back to topYou’ll need to know the PIN for your card in order to use it with your card reader. If you have forgotten your PIN call us on 0345 072 5555 and we’ll send you a new one.
Back to topYes, if you get your PIN wrong three times the card reader will show ‘PIN locked’ and you won’t be able to use your card. If you know your PIN you can unlock your card at any Lloyds Bank Cashpoint® machine in the UK, or you’ll need to call us on 0345 072 5555 to order a new PIN.
Back to topYour PIN cannot be unblocked using an overseas ATM. We’ll need to issue a new card and PIN.
Back to topNo. The security provided by your card reader is specially designed for business accounts, which can have high transaction levels, lots of money coming in and out, and multiple users accessing the same account.
We use different verification procedures, such as enhanced internet authentication (EIA), to protect our personal customers and their information, which we believe better suit their needs.
Back to topThe length of battery life will depend on how much the reader is used. The reader takes four LR44 replaceable batteries that can be bought from many retailers. A ‘battery low’ warning message will be displayed on the card reader display when the batteries need replacing.
Back to topThese can be recycled using your local authority’s recycling facilities.
Back to topOur card reader manufacturer is a Waste Electrical and Electronic Equipment (WEEE) registered supplier. You should be able to recycle your old card reader using the facilities provided by your local authority.
Back to topCashpoint® is a registered trademark of Lloyds Bank plc.