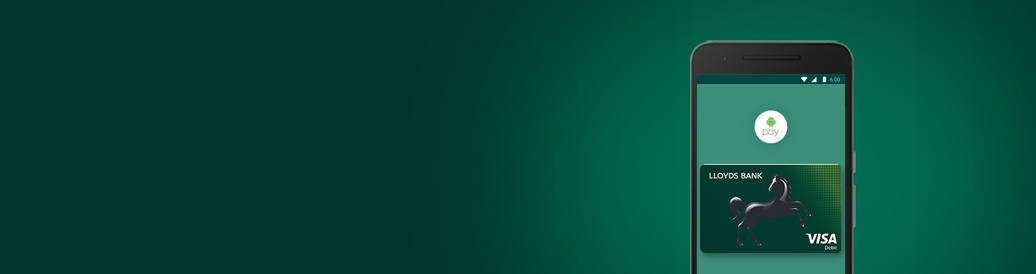
Google Pay
Another way to pay
Using your Lloyds Bank debit or credit card.
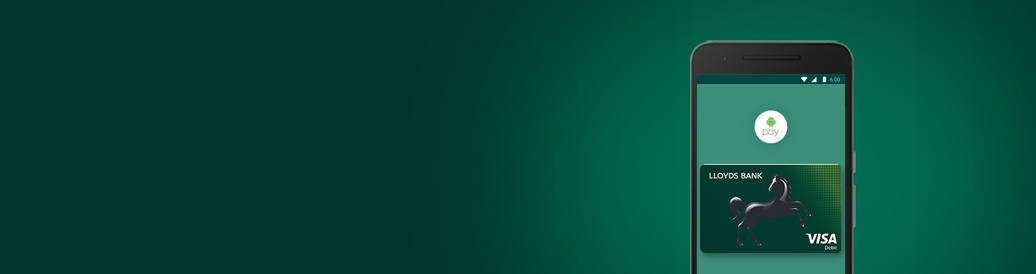
A quick, easy and secure way to pay
Google Pay™ is another convenient way to pay with your Lloyds Bank Visa debit or MasterCard ® credit card. Using the latest contactless technology, it's a simple way to make everyday payments with your mobile device. It’s safe and secure because when you shop at a retailer, Google Pay doesn’t send your actual credit or debit card number with your payment. Instead we use a virtual account number to represent your account information — so your card details stay safe. Plus, if you're currently getting rewards or benefits with your Lloyds Bank debit or credit card, you'll still be eligible to receive these whenever you make a purchase using Google Pay.
How it works
Google Pay can be used on Android devices with contactless capability (NFC), running on the Android 4.4 (KitKat®) or newer and the Google Pay app downloaded. Some card restrictions apply.*
You can use Google Pay to make payments of up to £30 in store or in app. Some retailers may accept payments over £30. We may also put limits in place to protect you from fraud, which can restrict the value or number of payments you can make, so make sure you carry your debit and credit cards with you just in case.
Setting up Google Pay on your device
To use Google Pay you need to have the app installed, so check if you already have it on your device. If not, go to the Google Play Store and search Google Pay. If you can see it on the Google Play Store it means your device is compatible.
You can add your Lloyds Bank debit or credit cards to Google Pay in just a few steps:
- Tap the + sign in the app
- Enter your card details and address details
- Review and accept the Lloyds Bank terms of use
- Verify your cards for security, then follow the on-screen instructions
- You'll be prompted to set up a screen lock, if you don't already have one.
Using Google Pay
For in store payments under £30, simply wake your device and hold it near the contactless reader (no need to open the app). You’ll need to unlock your phone for payments over £30. Your device will beep or vibrate, and you'll receive a confirmation on screen to show your payment was made.
For in app purchases, look for the “Buy with Google Pay” button at checkout. Tap it and follow the prompts to complete your payment.
Payment will always be taken from the default card in your Google Pay wallet.
Terms & Conditions
*Card and account type restrictions include:
American Express credit cards, Electron Cards, Visa credit cards, additional credit cardholders, non-sterling accounts, non-personal accounts, Basic Accounts and customers under 13 years.
Frequently asked questions
-
1. What is Google Pay?
Google Pay is a new way to make quick and easy contactless payments with your Lloyds Bank debit and credit cards using your Android mobile devices. You can also use it to pay within apps.
2. Will my device work with Google Pay?
To use the Google Pay app, check that you have:
- An Android phone or tablet that supports NFC (Near Field Communication). To see whether you have NFC please check in your settings menu.
- The Android 4.4 (KitKat®) or newer running on the device.
- The Google Pay app downloaded.
3. Can I use my Lloyds Bank cards in Google Pay?Google Pay works with the majority of Lloyds Bank Visa debit and MasterCard ® credit cards. There are some card and account types you won’t be able to use with Google Pay:
Card and account type restrictions include American Express credit cards, Electron Cards, Visa credit cards, additional credit cardholders, non-sterling accounts, non-personal accounts, Basic Accounts and customers under 13 years.
4. Where can I use Google Pay?You can use Google Pay to make contactless payments wherever you see the contactless logo or Google Pay logo:


You can use it to pay within some apps as well, where you see 'Buy with Google Pay'.
You can also use Google Pay in London to pay as you go on bus, tram, DLR, Underground, Overground, TFL Rail and most National Rail services.
5. What is the transaction limit?You can use Google Pay to make payments of up to £30 in store or in app. Some retailers will accept payments over £30, but this is dependent on the retailer. Lloyds Bank may also put limits in place to protect you from fraud, which can restrict the value or number of payments you can make. Always make sure you have your debit or credit card handy, to use as an alternative method of payment.
6. Does it cost anything to use Google Pay?No. Lloyds Bank doesn’t charge customers to set up Google Pay or to use it. However, you’ll need an active data plan or Wi-Fi connection to register. Based on your mobile plan and mobile network’s offering, additional message and data charges may apply.
Your usual debit and/or credit card charges apply to purchases.
-
7. How do I set up Google Pay on my device?
If Google Pay isn't downloaded to your device already, you'll need to download it from the Google Play Store. You’ll only be able to see the app in Google Play Store if you have an eligible device.
You can add cards to Google Pay in a few simple steps:
- Tap the + sign in the app
- Enter your card details and address details
- Review and accept the Lloyds Bank terms of use
- Verify your cards for security, then follow the on-screen instructions
- You'll be prompted to set up a screen lock, if you don't already have one.
8. Can I use multiple cards with Google Pay?
Yes, you can add as many cards as you want. If you have a particular Lloyds Bank card that you prefer to use, then make sure this is the first card you set up, or make this the default card in your Google Pay settings.
As devices do not share cards, if you want the same card on two different devices, you will need to load the card onto each device separately.
9. How do I remove my card from Google Pay?
It’s easy to remove your debit or credit card. Select the relevant card in Google Pay then select ‘remove card’ at the bottom of the screen. This will remove the card instantly.
10. As a new customer, how soon can I use Google Pay?
If you’ve recently opened a Lloyds Bank account or taken out a credit card with us, you can register for Google Pay as soon as your plastic card arrives through the post.
11. Why is the card image in Google Pay different to my actual card?
There are several reasons why your Google Pay card image may differ from the one on your plastic card:
a) You may have a personalised card. If so, Google Pay will show a generic image of the card.
b) The card image for your plastic card has been updated. You may need to re-register the card in Google Pay to make the images match. However, the image shown does not affect the use of the card with Google Pay, just as long as other details are correct.
-
12. What if I’m having a problem making a contactless payment?
There could be a number of reasons for this:
- The payment is over £30
The majority of retailers are now set up for contactless payments of up to £30. However, not all retailers will accept Google Pay transactions for larger amounts and Lloyds Bank also put limits in place to protect you from fraud, which can restrict the value or number of payments you can make.
- You haven’t connected to the data network or Wi-Fi for a while
For security reasons there is a limit to the number of payments your device can make without connecting to the data network or Wi-Fi. You’ll be sent a reminder when you are near your limit. Just go online using Wi-Fi or your data allowance, then your ‘offline’ transaction allowance will be reset automatically.
- The card reader does not accept contactless payments
Not all retailers accept contactless payments yet. Please use another payment method such as your debit or credit card.
13. How do I use Google Pay to pay for public transport in London?
Using Google Pay is generally the same as using a contactless payment card (for example, Oyster). You’ll need to touch in and out on tube and rail services. On trams and buses, you’ll only need to touch in.
- Always use the same device to avoid incomplete journeys and to benefit from fare-capping.
- Avoid card clash by keeping other contactless cards separate from your device.
- Make sure you have enough battery life to complete your journey and keep your phone switched on.
14. Will I still earn rewards and get the same benefits from my card when using Google Pay?
Yes, you’ll still get the same rewards, benefits and security that already come with your Lloyds Bank credit or debit card. This includes benefits such as Everyday Offers on debit card and credit card purchases as well as any Avios or Choice point rewards you can earn through your credit card spending.
15. Does the Google Pay app show my recent transactions?
Yes, for each Lloyds Bank debit or credit card, you’ll be able to see the last 10 transactions made using Google Pay on that device. All of your card transactions will still appear on your bank or credit card statement in the usual way.
16. Can I use Google Pay when I’m abroad?
All retailers who accept contactless payments will accept Google Pay whether they’re in the UK or overseas. Different transaction limits will apply depending on which country you’re in.
If you use Google Pay to pay with a card overseas, standard overseas charges will apply according to your card’s terms and conditions. Based on your mobile plan and mobile network’s offering, additional message data charges and foreign transaction fees may also apply.
17. How do I return goods I’ve purchased using Google Pay?
You’ll need to follow these steps:
- On the device that you used to make the original payment, select the card that you used to make the original payment. You can check this by comparing the last 4 digits of the Virtual Account Number in ‘Card details’ with the details on the receipt.
- Hold the device near the reader to receive the refund. You’ll be able to see the refund in your last transactions within the app.
If, in some places, a refund can’t be paid directly back to the device on which the transaction was made, then the retailer can make the refund back to your plastic card instead. For this reason, always make sure you have your plastic card handy if you require a refund. When the refund is made you’ll see it in your bank statement as normal.
18. Why am I receiving notifications and how can I turn them off?
You’ll be set up to receive notifications automatically from your Google Pay app for all payments made through Google Pay using your Lloyds Bank card.
To turn off ‘Transaction Notifications’, open the Google Pay app, tap the menu, and tap ‘Settings’. Please keep in mind that by turning off ‘Transaction Notifications’ you will no longer receive any notifications from Google Pay.
-
19. Is Google Pay secure?
Yes, a unique Virtual Account Number is securely stored on your device so you can make payments with no need to share card details and numbers.
If your device is ever lost or stolen you can easily find, lock, and delete your details from a device using Android Device Manager.
20. What is a Virtual Account Number?
A Virtual Account Number replaces the need for a card number. It’s used to make secure purchases in stores and in apps. It won’t work if it’s compromised in any way and can’t be used outside the device that it’s assigned to. You can view this number in your Google Pay app by selecting “Card details” in the app.
21. What should I do about Google Pay if my card is lost or stolen?
Please call the bank straightaway. We will cancel your card so that no further purchases can be made. When we issue your replacement card it will be active immediately. You don’t need to do anything and you can start using your card in Google Pay while you wait for your new plastic card to arrive in the post.
22. What if my device is lost or stolen?
Android Device Manager will help you find, lock, and delete your details from a device. Also, you can enter "Find my device" on Google.com and it will show you where it is on a map.
23. How do I keep my device and card details secure?
- Never leave your device unattended.
- Use appropriate security on your device such as passcodes and fingerprint recognition.
- Only register your own fingerprint (if your device supports this feature).
- Please be aware of unsolicited messages asking you to install software, to allow access to your devices or to reveal any personal or financial information.
- Use anti-virus software, update it regularly and accept any updates to the Android OS.
- Contact us as soon as possible if you suspect any unauthorised use of your device, if it is lost/stolen, or if you think your details have been compromised.
- Register your device through your Google account (at Google.com). This will allow you to find, lock and delete details on your phone if it is lost or stolen.
24. What happens when I replace or update my device?
If you replace or update your device, you’ll need to add your card(s) again to Google Pay using the same set up process as you did before.
Be sure to remove your card(s) from Google Pay if you sell your phone or no longer use it.
View our Privacy policy
View Mayfair Terms of use for Google Pay
View Private Bank Terms of use for Google Pay
Android, Google Pay, and the Google Pay and Google Play Logo are trademarks of Google Inc.
The Android Robot is reproduced or modified from work created and shared by Google and used according to terms described in the Creative Commons 3.0 Attribution License.
Lloyds Bank plc. Registered office: 25 Gresham Street, London EC2V 7HN. Registered in England and Wales, no. 2065. Authorised by the Prudential Regulation Authority and regulated by the Financial Conduct Authority and the Prudential Regulation Authority under number 119278.