
Apple Pay
A new way to pay with your Lloyds Bank debit or credit card.

Quick, easy payments
Apple Pay is another convenient way to pay with your Lloyds Bank debit or credit card. Using the latest contactless technology, it's a simple, secure way to make everyday payments with your mobile device.
How it works
You can use Apple Pay wherever contactless payments are accepted with an iPhone 6/6+ and later models including the iPhone SE, or Apple Watch. Simply hold your iPhone near the contactless reader with your finger on Touch ID. On Apple Watch, double-click the side button and hold the display of your Apple Watch up to the contactless reader. Most Lloyds Bank debit and credit cards can be used in Apple Pay, however some card restrictions apply.*
You can use Apple Pay to make payments of up to £30 in store or in app. Some retailers will accept payments over £30, but this is dependent on the retailer. We may also put limits in place to protect you from fraud, which can restrict the value or number of payments you can make. Always make sure you have your debit or credit card handy to use as an alternative method of payment.
You can make in-app purchases using Apple Pay on your iPhone 6/6+ and later models including the iPhone SE, iPad with Touch ID or Apple Watch. Just select Apple Pay as the payment method and double click the side button for Apple Watch or place your finger on Touch ID for iPhone/iPad.
You can also use Apple Pay to make purchases on the web using the Safari browser on your iPhone 6/6+ and later models including the iPhone SE, iPad with Touch ID or Apple Mac. Simply select the Apple Pay as the payment method and then verify either via your iPhone or Apple Watch.
Safe and secure
Security is a priority. Your debit or credit card number isn't shared with retailers. It's not stored on your device or on any Apple servers either. Your most recent purchases will be displayed in your Wallet app.
Setting up is simple
It’s easy to add your Lloyds Bank debit or credit cards to start using Apple Pay. However you must be running iOS 8.3 or higher.
iPhone 6/6+ and later models including the iPhone SE
Open the Wallet app and then tap the plus sign in the upper-right corner. From there, simply enter your card's security code to add your debit or credit card from your iTunes account. To add different cards use your camera to enter the card information, or type it in manually.
Apple Watch
Open the Apple Watch app on your iPhone and tap ‘Wallet & Apple Pay'. Then tap 'Add a new Credit or Debit Card'. From there, simply enter your card's security code to add your credit or debit card from your iTunes account. To add different cards use your camera to enter the card information, or type it in manually.
iPad with Touch ID
Go into Settings, tap 'Wallet & Apple Pay', and tap 'Add Credit or Debit Card'. From there simply enter your card's security code to add your debit or credit card from your iTunes account. Or to add different cards use your camera to enter the card information, or type it in manually.
For security reasons, you may need to verify your card. Simply follow the prompts in the Wallet app.
All of the same benefits
If you're currently getting rewards or benefits with your Lloyds Bank debit or credit card, you'll still be eligible to receive these whenever you make a purchase using Apple Pay.
This includes benefits such as Everyday Offers on debit card and credit card purchases as well as any Avios or Choice point rewards you can earn through your credit card spending.
Frequently asked questions
-
1. What is Apple Pay?
Apple Pay is a new way to make quick and easy contactless payments with your Lloyds Bank debit and credit cards using your Apple mobile devices. You can also use it to pay within apps and using the Safari web browser.
2. Which devices can I use?
You can register iPhone 6/6+ and later models including the iPhone SE, Apple Watch and iPads with Touch ID and use as follows:
- For contactless payments: iPhone SE, iPhone 7, iPhone 7 Plus, iPhone 6s, iPhone 6s Plus, iPhone 6, iPhone 6 Plus and Apple Watch
- For in-app payments: iPhone SE, iPhone 6s, iPhone 6s Plus, iPhone 6, iPhone 6 Plus, iPad Pro, iPad Air 2, iPad mini 4, iPad mini 3 and Apple Watch running watch OS 3 or later.
3. Can I use my Lloyds Bank cards in Apple Pay?
Apple Pay works with the majority of Lloyds Bank debit and credit cards. There are a small number of card and account types you won’t be able to use with Apple Pay. They are: non-personal accounts, Visa credit cards, Electron cards, additional credit card holders and customers aged under 13.
4. Where can I use Apple Pay?
You can use Apple Pay to make contactless payments wherever you see the contactless logo.

You can also use it to pay within many apps and on the Safari browser when you select Apple Pay as the payment method.
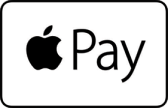
Take a look at a selection of merchants who accept Apple Pay on the Apple website.
You can also use Apple Pay in London to pay as you go on bus, tram, DLR, Overground, TFL Rail and most National Rail services.
5. What is the transaction limit?
You can use Apple Pay to make payments of up to £30 in store or in app. Some retailers will accept payments over £30, but this is dependent on the retailer. We may also put limits in place to protect you from fraud, which can restrict the value or number of payments you can make. Always make sure you have your debit or credit card handy to use as an alternative method of payment.
6. Does it cost anything to use Apple Pay?
No. Lloyds Bank doesn’t charge customers to set up Apple Pay or to use it. You need an active data plan or Wi-Fi connection to register. Based on your mobile plan and mobile network’s offering, additional message and data charges may apply.
Your usual debit and/or credit card charges apply to purchases.
7. What is a Device Account Number?
Your usual debit and/or credit card charges apply to purchases.
To view your Device Account Number on your Apple Watch, open the Apple Watch app on your iPhone, tap My Watch/Wallet & Apple Pay. Tap your card to select it and then you’ll see the number.
For contactless payments: iPhone SE, iPhone 7, iPhone 7 Plus, iPhone 6s, iPhone 6s Plus, iPhone 6, iPhone 6 Plus and Apple Watch
For in-app payments: iPhone SE, iPhone 6s, iPhone 6s Plus, iPhone 6, iPhone 6 Plus, iPad Pro, iPad Air 2, iPad mini 4, iPad mini 3 and Apple Watch running watch OS 3 or later.
-
8. How do I set up Apple Pay on my device?
You can set up Apple Pay within your Wallet app. To get Apple Pay up and running, you’ll need to add your card and make sure you’re running iOS 8.3 or higher. That’s something you can do in a few simple steps. The process is a little different between devices.
6/6+ and later models including the iPhone SE
Open the Wallet app, and then tap the plus sign in the upper-right corner. From there, simply enter your card’s security code to add your credit or debit card from your iTunes account. To add a different card, use your camera to enter the card information, or type it in manually.
Apple Watch
Open the Apple Watch app on your iPhone and tap ‘Wallet & Apple Pay’. Then tap ‘Add a new Credit or Debit Card’. From there, simply enter your card’s security code to add your credit or debit card from your iTunes account. To add a different card, use your camera to enter the card information, or type it in manually.
iPads with Touch ID
Go into Settings, tap ‘Wallet & Apple Pay’, and tap ‘Add Credit or Debit Card’. From there, simply enter your card’s security code to add your credit or debit card from your iTunes account. Or to add a different card, use your camera to enter the card information, or type it in manually.
9. Can I add my card to multiple Apple Pay Passbooks/Wallets?
Certainly. You can add your card to multiple Apple Pay Passbooks/Wallets on up to nine devices.
10. How do I change my default card?
The first card you add to Wallet will become your default card. To change your default card follow the steps below.
On your iPhone:
1. Open Wallet.
2. Touch and hold your finger on the card that you want to make the default.
3. Drag the card to the front of the cards in the Apple Pay section.
On your iPad:
1. Go to Settings > Wallet & Apple Pay.
2. Tap Default Card.
3. Choose a new card.
11. Can I use multiple cards with Apple Pay?
Yes you can. For each Apple Pay enabled device you can load up to eight cards. As devices do not share cards, if you want the same card on two different devices, you'll need to load the card on each device separately.
12. How do I remove my card from Apple Pay?
It’s easy to remove your debit or credit card from Apple Pay. Here’s how:
a) Select the relevant card in Wallet, and then click on the ‘info’ icon in the bottom right corner to see the card details.
b) Scroll to the bottom to find the remove card option. This will instantly remove it from Wallet.
13. As a new customer, how soon can I use Apple Pay?
If you’ve recently opened a Lloyds Bank account or taken out a credit card with us, you can register for Apple Pay as soon as your plastic card arrives through the post.
14. Why is the card image in my Apple Pay Passbook/Wallet different to my plastic card?
There are several reasons why your Apple Pay card image may differ to the one on your plastic card:
a) You may have a personalised card. If so, Apple Pay will show a generic image of the card.
b) The card image for your plastic card has been updated. You may need to re-register the card in Apple Pay to make the images match. However, the image does not affect the use of the card with Apple Pay, just as long as other details are correct.
-
15. How do I make a payment with Apple Pay?
Hold your iPhone 6/6+ and later models including the iPhone SE or above near the contactless reader with your finger on Touch ID.
On Apple Watch, just double-click the side button and hold the display of your Apple Watch up to the contactless reader.
To pay within apps, using your iPhone 6/6+ and later models including the iPhone SE, your iPad with Touch ID or your Apple Watch (running watch OS 3 or later), just select Apple Pay as the payment method and double click the side button for Apple Watch or place your finger on Touch ID for iPhone/iPad.
On mobile Safari browser purchases for iPhone 6/6+ and later models including the iPhone SE or iPad with Touch ID you need to make sure you’re running iOS 10 or later, select Apple Pay as the payment method (not all merchants will have this option) and place your finger on the Touch ID.
For desktop Safari browser on your Apple Mac, select Apple Pay as the payment method (not all merchants will have this option) your default card will be presented and verify via your iPhone using Touch ID or via your Apple Watch by double clicking the side button.
System requirements to use Apple Pay on my Apple Mac Safari browser
- Your Apple Mac must be running mac OS Sierra or later version of mac OS
- Your iPhone 6/6+ and later models including the iPhone SE running iOS 10 or later
- Apple Watch running watch OS 3 or later
- All devices are online and logged into the same iCloud account
- All devices have Bluetooth enabled
16. How do I use Apple Pay to pay for public transport in London?
Using Apple Pay is generally the same as using a contactless payment card such as Oyster. You’ll need to touch in and out on tube and rail services. On trams and buses, you’ll only need to touch in.
- Always use the same device to avoid incomplete journeys and to benefit from fare-capping.
- Avoid card clash by keeping other contactless cards separate from your device.
- Make sure you have enough battery life to complete your journey and don’t switch off your device.
Touching in/out with your iPhone
Open Passbook/Wallet, place your finger on the Touch ID button and, within 60 seconds, touch your iPhone on the yellow card reader, making sure the top of your phone is flat against it. As soon as your payment is made, a green light will show on the card reader. Your phone will gently pulse, beep and you’ll see a tick on your phone display.
Touching in/out with an Apple Watch
Double-click the side button and, within 60 seconds, touch the face of the watch on the yellow card reader. A green light will show on the card reader. A subtle pulse and beep from your watch will let you know your payment has taken place.
17. Will I still earn rewards and get the same benefits from my debit or credit card when using Apple Pay?
Yes, you’ll still get the same rewards, benefits and security that already come with your Lloyds Bank credit or debit card.
This includes benefits such as Everyday Offers on debit card and credit card purchases as well as any Avios or Choice point rewards you can earn through your credit card spending.
18.Does Apple Pay Wallet app show my recent transactions?
Yes, for each Lloyds Bank debit or credit card, you’ll be able to see the last 10 transactions made using Apple Pay on that device. Then all your card transactions will still appear on your bank or credit card statement in the usual way.
Depending on how a refund was processed (see Q20), the transaction may not show in Wallet, however it will always be visible in your bank statements.
19. Can I use Apple Pay when I’m abroad?
All retailers who accept contactless payments will accept Apple Pay whether they’re in the UK or overseas. Different transaction limits will apply depending on which country you’re in.
If you use Apple Pay to pay with a card overseas, standard overseas charges will apply according to your card terms and conditions. Based on your mobile plan and mobile network’s offering, additional message data charges and foreign transaction fees may also apply.
20. How do I return goods I’ve purchased using Apple Pay?
While some retailers will be able to pay the refund back to the device, others will have to make the refund back to the plastic card. For this reason, always make sure you have your plastic card handy if you require a refund.
Then you’ll need to follow these steps:
- On the device that you used to make the original payment, select the card that you want to be refunded. You can check which card corresponds to the Device Account Number within the Wallet app.
- On your iPhone: Hold the device near the reader and authorise the return with Touch ID or passcode. You’ll be able to see the refund in your last transactions within the Passbook/Wallet app.
- On your Apple Watch: Double-click the side button and hold the face of the device close to the contactless reader.
- If, in some places, a refund can’t be paid directly back to the device on which the transaction was made, then the retailer can make the refund back to your plastic card instead. You can check which card corresponds to the Device Account Number within the Wallet app. Because the refund was processed straight to the card, you’ll not see this transaction in your Wallet. However, you’ll still see it in your bank statements as normal.
21. Why am I receiving notifications and how can I turn them off?
You’ll automatically be set up to receive notifications from your Wallet app for all payments made through Apple Pay using your Lloyds Bank card.
You can turn off notifications by selecting: Settings>Wallet & Apple Pay>Select Card> Card Notifications, or by tapping the ‘i’ in the Passbook app to get to the settings menu.
Please note, if you de-activate ‘Card Notifications’ you’ll no longer be able to view your transaction history in the Wallet app.
-
22. Is Apple Pay secure?
- Apple Pay is secure. A unique Device Account Number is securely stored on a chip on your iPhone, iPad or Apple Watch, so you can make payments with no need to share card details and numbers.
- Payments can only be made on your iPhone or iPad once authenticated by you through Touch ID or your passcode.
- Your Apple Watch is protected by your personal passcode that only you know.
23. Can I lock Apple Pay?
Apple Pay is locked when the device is locked. A device passcode or Touch ID is required in order to use Apple Pay. If you’re using an Apple Watch, as soon as it’s removed from your wrist, it will be locked. It can’t be unlocked without a passcode being entered.
24. What should I do about Apple Pay if my card is lost or stolen?
Please call the bank straightaway. We'll close your card so that no further purchases can be made. You should also remove the lost or stolen card from your Wallet app or from your Apple Watch app using the ‘Remove Card’ option (see Q12). When you receive your replacement card, you’ll need to add the new card to Apple Pay before making any Apple Pay purchases.
25. What if my iPad or iPhone is lost or stolen?
If you have the Find My iPhone app downloaded to your device, you can use it to remotely lock the device and disable the use of Apple Pay. You can learn more about Find My iPhone on the Apple website.
If you don’t have the Find My Phone app, please call the Lloyds Bank number on the back of your card and mention that you’re an Apple Pay customer so we can disable your card for use with Apple Pay.
26. What if my Apple Watch is lost or stolen?
Please call the Lloyds Bank number on the back of your card promptly and mention that you are an Apple Pay customer so we can disable your card for use with Apple Pay.
You should also go to iCloud and remove your card from your Apple Watch. You can learn more about iCloud on the Apple website.
Should you find your Apple Watch, you’ll need to add your card back to Apple Pay before making any Apple Pay purchases.
-
27. What if I unpair my Apple Watch from my iPhone?
If you unpair your Apple Watch from your iPhone, all your Apple Pay information will be wiped from your Apple Watch. To use Apple Pay on your Apple Watch again, you’ll need to re-add your card information using the same process as when you first set it up.
28. What happens when I replace or update my device?
If you replace or update your device, you’ll need to add your card(s) again to the Passbook/Wallet app using the same Apple Pay set up process as you did before.
Be sure to remove your card(s) from Apple Pay before you dispose of your device.
View terms of use for Apple Pay
Apple, the Apple logo, iPhone and iPad are trademarks of Apple Inc., registered in the US and other countries. Apple Pay and Touch ID are trademarks of Apple Inc.
*You'll be able to use almost all Lloyds Bank debit or credit cards with Apple Pay, though some restrictions apply. Card and account type restrictions include: non-personal accounts, Visa credit cards, Electron cards, additional credit card holders and customers aged under 13.
*Links to external sites are provided as part of our commitment to making Online Banking safe and secure. However, we cannot accept responsibility or liability for the content or availability of external sites. We cannot guarantee that any software downloaded from these sites will work, or be free from viruses or malicious code.